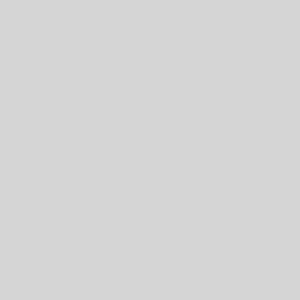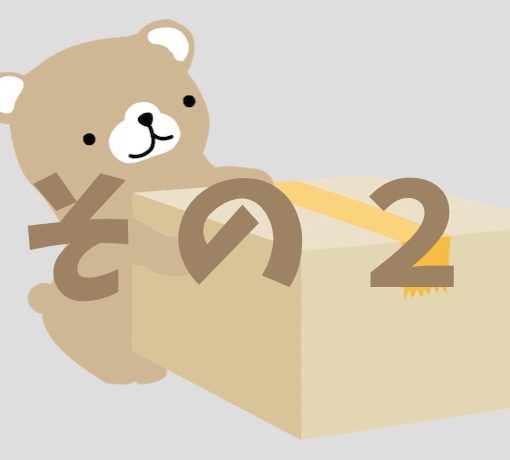「NPO法人・なごやか楽団」のメルマガ環境もいよいよメールの送信テストです。
「NPO法人・なごやか楽団」のメルマガ環境もいよいよメールの送信テストです。
その前に、Salesforceの設定について一つ注意があります。
もしも、今お使いのSalesforceの画面の左上隅の雲のマークの中に右図のように「salesforce」という文字が見えていなければ、「Lightning Experience」という新しいユーザー・インターフェースとなっています。今後の説明は、手順書等の関係から「Salesforce Classic」というユーザーインターフェースで行いますので、それを切り替えます。
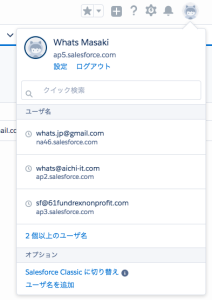 切替の手順は、右上隅の「プロファイル(初期値は人のマーク)」をクリックして下から2番目の「Salesforce Classicに切り替え」を選べばOKです。
切替の手順は、右上隅の「プロファイル(初期値は人のマーク)」をクリックして下から2番目の「Salesforce Classicに切り替え」を選べばOKです。
そして、替わった画面の右上隅の下三角マークをクリックして「セールス」を選び、表示されたニューバーから「取引先責任者(初期値のままだと)」を選びます。前回入力した、メール送信先が数件表示されていると思います。
誰か一人の名前をクリックして、下の方にスクロールすると「活動履歴」という所に「メールの送信」ボタンがあります。それを押して「件名」「本文」を入力して「送信」ボタンを押すとメールが送信されます。簡単ですね。
次に、いよいよメルマガ機能の検証です。もう一度ニューバーから「取引先責任者(初期値のままだと)」を選びます。そして、右下に表示されている「ツール」から「取引先責任者の一括メール送信」をクリックします。そうすると「ビューを選択」する画面が出てきます。ひとまず「Go」を押した後、「次へ」ボタンを押すと、今度は英語ばかりの「メールテンプレートを選択」する画面に変わります。これも「次へ」を押すと、今度は名前を入れる画面に変わります。これも適当に名前を付けて「いますぐ送信」すると、一括で複数の人に英語のみですがメールが送信されます。これでメルマガの基本機能は確認できました。
ここまでの手順は、下記にも解説されていますので、復習を兼ねてご一読ください。
ファンドレックス手順書
3分程の動画もあります。
顧客に電子メールを送るには – Salesforce
メールが送信された事は、各取引先責任者のSalesforceの「活動履歴」にも記録されます。
こうして「誰それさんと何時コンタクトした」という記録を残せるのが、Salesforceの特徴となります。
では、今日のところはここまで。
次回は、メルマガの送信先の一括登録に挑戦してみましょう!